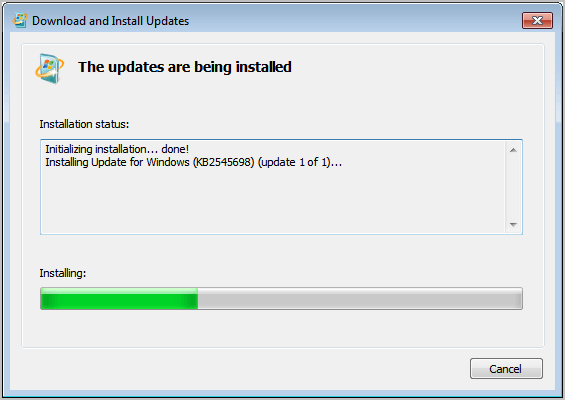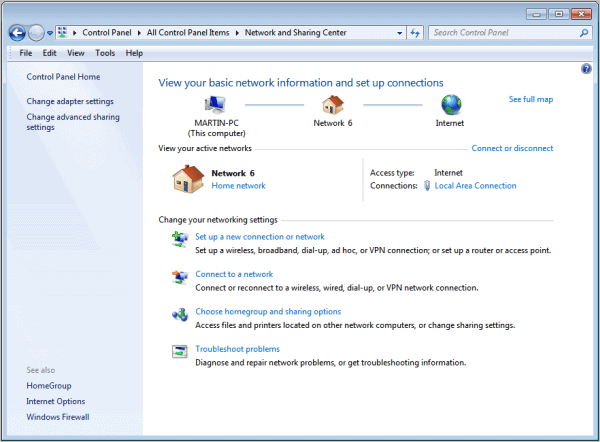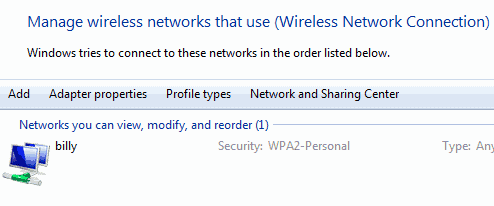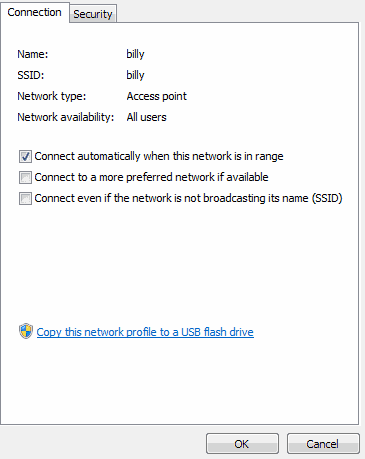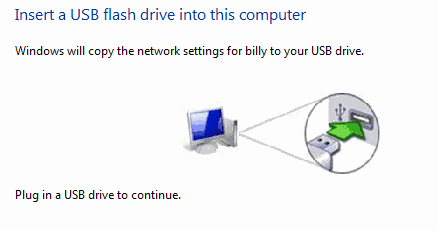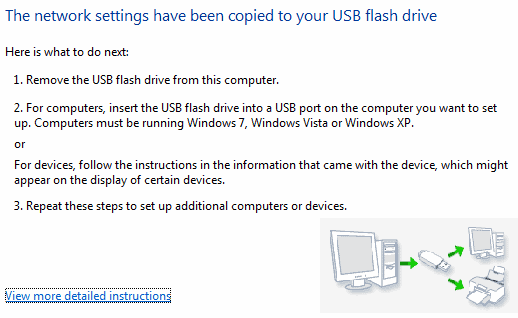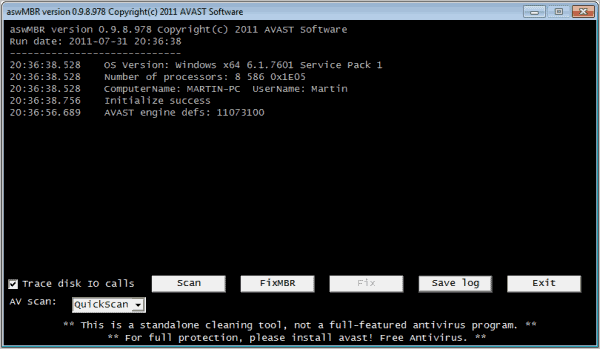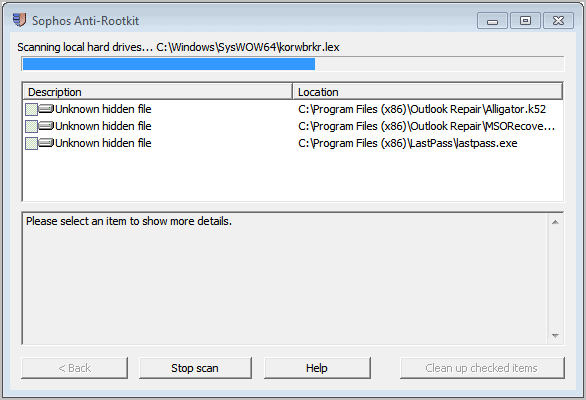Music stars ramp up security to avoid leaks of pre-released tracks.
Jay-Z and
Kanye West recently released an album called
"Watch the Throne", one of the most anticipated hip-hop albums of the year. These days, such a major release would be expected to find its way onto the Internet long before its official retail or digital release, with some tracks often leaking out months in advanced, maybe in an unfinished state.
To avoid their albums suffering the same fate, the artists reportedly stored music and other content on fingerprint-protected hard drives. In studios where they recorded (often pop-up studios in hotel rooms), they made sure there was no Wi-Fi connection turned on on any of the equipment.
Draft versions of songs were not e-mailed to other artists, which is a common practice with Hip-Hop because the albums often feature many collaborators on tracks. For Jay Z and Kanye's album, all collaborators had to come to the temporary studios to hear the music and record their contribution.
Virgil Abloh, art director for the album, joked on Twitter that producer
Noah Goldstein had
slept with hard drives for over ten months straight. Only people directly involved with the album production had access to the content, and it was only passed on to CD manufacturers after its
iTunes debut.
It sold 290,000 in its first week on iTunes, breaking the one-week sales record.
"With each release, people learn from the lessons of previous releases," said
Jeremy Banks, anti-piracy director at the
IFPI, adding that
"Watch the Throne" was the most successful anti-leaking attempt to date for the industry.
There are many ways that music can be leaked to the Internet. It is possible that copies can be stolen directly from a studio, but its very rare. The biggest source is promotional content sent to reviewers who obviously need to hear the music in order to assess it. Content is also often stolen at the manufacturing stage, where employees of facilities might pocket a CD.
In the past year, there were other high-profile leaks. One example is a collaboration between hip hop producer Dr Dre, and Jay-Z, called
"Under Pressure." The song leaked in a clearly unfinished state, and the album it was set to appear on, Detox, still hasn't been released.
That track, along with other materials from a bunch of artists, were stolen by hackers who targeted e-mail accounts. Earlier this year, two men were
sentenced in Germany in relation to the hacking.
Permalink |
Comments
 If you’ve ever chuckled at a movie with the future set in the present past (or a looming future-present), this futuristic movie timeline is for you.
If you’ve ever chuckled at a movie with the future set in the present past (or a looming future-present), this futuristic movie timeline is for you.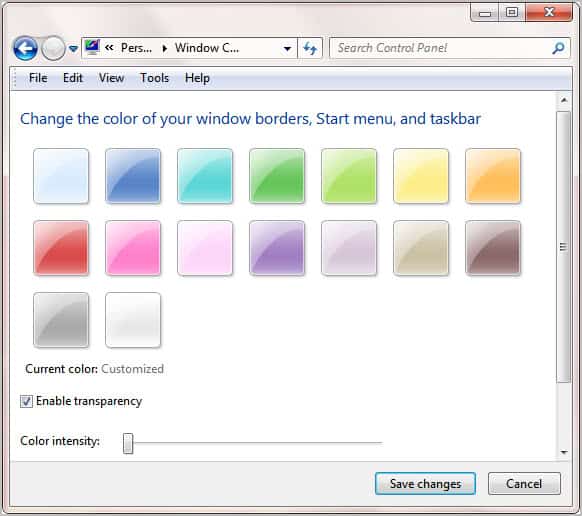
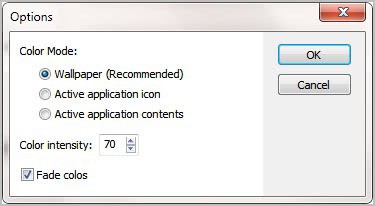
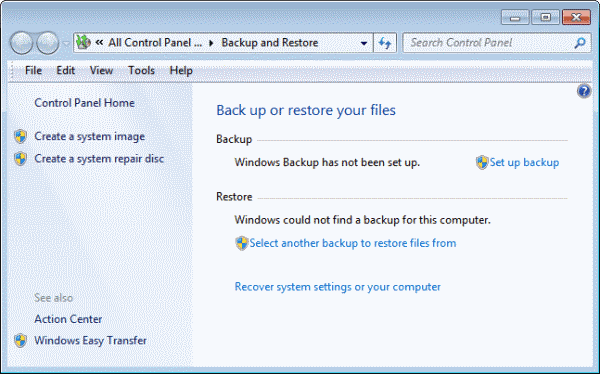

 Music stars ramp up security to avoid leaks of pre-released tracks.
Music stars ramp up security to avoid leaks of pre-released tracks.