A reimagined Windows
With Windows 8, the whole experience of Windows has been reimagined. It’s designed to work on a wide range of devices , from touch-enabled tablets, to laptops, to desktops and all-in-ones. We’ve designed Windows 8 to give you instant access to your apps, your files, and the information you care about most so you can spend less time navigating and more time doing what you actually want to do. You can move between Windows 8 PCs easily and access your files and settings from virtually anywhere. We’ve made touch a first-class experience and navigating with a mouse and keyboard fast and fluid. And just like Windows 7, reliability and security features are built in. It’s the best of Windows 7, made even better.
Some things you should know before installing Windows 8 Consumer Preview
Before you start the download, there are a few things to keep in mind.
First, this is a prerelease operating system
The Windows 8 Consumer Preview is just that: a preview of what’s to come. It represents a work in progress, and some things will change before the final release. This means you’ll encounter some hiccups and bugs. One of the great things about widely releasing a preview like this is that it gives us a chance to get a lot of feedback through telemetry, forums, and blog posts on where we can smooth out some of the rough edges.
Second, you should be pretty comfortable with new technology
If you’re used to running prerelease (beta) software, you’re OK with a little troubleshooting, and you don’t mind doing a few technical tasks here and there, then you’ll probably be OK giving the Windows 8 Consumer Preview a spin. If a list of hardware specs is a little overwhelming for you, or you’re not sure what you’d do if something unexpected happened, this might not be the time to dive in.
As with pre-release software in general, there won’t be official support for the Windows 8 Consumer Preview, but if you have problems, please share them with us. You can post a detailed explanation of any issues you run into at the Windows 8 Consumer Preview forum. We’ll be able to look at your input, and you might find some help from other members of the community who have seen the same issues you’ve found. In addition, the Windows 8 Consumer Preview FAQ on the Windows website has information that could help you out and make the Windows 8 experience more productive and enjoyable.
And finally, you’ll need the right hardware
Windows 8 Consumer Preview should run on the same hardware that powers Windows 7 today. In general, you can expect Windows 8 Consumer Preview to run on a PC with the following:
- 1 GHz or faster processor
- 1 GB RAM (32-bit) or 2 GB RAM (64-bit)
- 16 GB available hard disk space (32-bit) or 20 GB (64-bit)
- DirectX 9 graphics device with WDDM 1.0 or higher driver
- 1024 x 768 minimum screen resolution
However, there are some additional requirements to take into consideration in order to use certain features in Windows 8. In order to use the Snap feature, you will need a PC with a 1366x768 resolution or higher. If you want to use touch, you’ll need a multitouch-capable laptop, tablet, or display. Windows 8 supports up to five simultaneous touch points, so if your hardware doesn’t, you may find typing on the onscreen keyboard and using certain controls more of a challenge. You’ll also need an Internet connection to try out the Windows Store, to download and install apps, and to take your settings and files with you from one Windows 8 PC to another.
For some more information on hardware requirements, check out this post on the Building Windows 8 blog. Also, the Windows Hardware Team tells me they plan on updating the Microsoft Touch Mouse for Windows 8. You can read their announcement and more info on using Microsoft Hardware mice and keyboards with Windows 8 in this blog post.
If you’ve read all of that, and you’re ready to give it a try, then let’s go!
The beginning
It starts with the new Start screen.

This is where you’ll first see how we’ve reimagined the Windows experience. If you’ve seen what we’ve done with Windows Phone, this might look familiar. From the Start screen you can launch apps, switch between tasks, share content, and check notifications. The tiles show real-time updates—news, sports, and what your friends are up to. You can check your schedule or get the latest weather forecast without searching for information—no need to open an app to see your next appointment or find out if you have any new email. This design style is great on a phone for getting you to the content you want easily and quickly, and extended to the whole screen of a PC, it’s even better.
You can customize this screen to put all of the information you care about in one place, such as the weather, websites, playlists, and your contacts. Your favorite apps are always front and center. Because you decide how to organize and group things on the Start screen, viewing and interacting with content is faster than ever.
Move easily between PCs, courtesy of the cloud
When you use the cloud to store your information, it doesn’t matter where you’re sitting or what device you’re using. Your music, photos, files, contacts, and settings aren’t stored on one device, they’re in one place: the cloud. I like to write, and I’m not always in the same place when I do it. With a Microsoft account, I can start a project on one Windows 8 PC and finish it on another.
When you sign in to a Windows 8 PC with your Microsoft account, you're immediately connected to all of your people, files, and settings, including themes, language preferences, and browser favorites. You can connect your favorite cloud services to your Microsoft account, too—services like Hotmail, SkyDrive, Facebook, LinkedIn, and Twitter. And you can immediately get to your photos, docs, and other files, whether they’re on SkyDrive, Facebook, or Flickr. When you sign in, even a brand new Windows 8 PC will have access to your files and settings. And if you share your Windows 8 PC, anyone else can have their own personalized, cloud-connected experience by signing in with their Microsoft account.
Type and click, or swipe and tap
With new touch-based PCs, the things you do with a mouse and keyboard are now easy to do with touch, too. If you’ve gotten used to touch with a smartphone or tablet, you’ll feel right at home in Windows 8. You can switch between apps, organize your Start screen, and pan and zoom to really fly through the things you want to do.
Windows 8 is a full-featured PC operating system designed from the start with touch in mind. But if you type long blog posts like this one, do precise work like graphic design, or even play first-person shooter games, you probably want to use a mouse and keyboard as well. When I’m not using touch, I use my keyboard for everything, so I’m happy that Windows 8 has kept mouse and keyboard as first-class citizens. People work in different ways, and Windows 8 adapts accordingly.
Charms let you work faster
In Windows 8, we’ve built new, fast ways to get around the operating system and do common tasks. They’re called charms. Swipe in from the right edge of the screen or move your mouse to the upper-right corner, and the charms bar appears (you can also use the Windows key + C). The charms are the quickest way to navigate to key tasks in Windows 8. You can go to the Start screen, or use the charms for quick shortcuts to common tasks.

Search
Just like in Windows 7, with Windows 8, you can easily search for apps, settings, or files on your PC. And with the Search charm, searching now goes even deeper. You can search within apps and on the web, so you can find a specific email quickly in the Mail app, or see what a friend has put on Facebook using the People app. You can also get search results from within apps right from the Start screen. If the info you need is on the web, just choose Internet Explorer in your search results, and Search brings the results right to you. Apps designed specifically for Windows 8 can use the Search charm easily, so as you install more apps, you can find movie reviews or show times, opinions on restaurants, or even stock prices (just to name a few), without having to hunt around. If you’re using a keyboard, you can also search right from the Start screen – just start typing, and the results will appear. You can filter results to view apps or settings, or to search within individual apps.
Share
When I read something great on the web or see a picture that makes me laugh, I like to pass it on. The Share charm makes it incredibly easy. And just like with Search, apps can hook into Share easily, so you don’t have to jump in and out of an app to share great content. You can quickly send wise words with the Mail app or share a great photo on SkyDrive. The apps you use most often are listed first for quick access, and you can choose whether to share with just one person, or with all of your contacts at once.

Devices
The Devices charm lets you get to the devices you want to use so you can do things like getting photos from a digital camera, streaming video to your TV, or sending files to a device, all from one place. For example, if you’re watching a movie in the Video app and want to share it with everyone in room, the Devices charm lets you stream a video right to your Xbox to show it on your TV.
Settings
The Settings charm is the place to go for basic tasks like setting the volume or shutting down your PC. When you’re in an app, the Settings charm takes you to settings for that app, so you can set up email accounts, select options for sound and video, or choose a control setup for games. The Settings charm can also take you right to your PC settings so you can change themes, set up sharing with HomeGroup, or use Windows Update.
Switching apps and snapping
If you’re using touch, just swipe in from the left edge to go back to your last app, or keep swiping to go back through several apps. If you’re using a mouse, just move it to the upper-left corner to see your last app. You can also move your mouse down from the corner to see more recently used apps. Or you can try one of my favorite features: swipe in from the left, and then slide your last app out to the left or right side of the screen to snap it in place. Perfect for keeping your music controls up while you work, or keeping an eye on Twitter while you play a game.

Get apps from the Windows Store
So where do you go to get all these great apps? With the new Windows Store, you’ll be able to discover a variety of apps, all grouped in easy-to-find categories. We highlight apps we love, provide quick access to frequently downloaded, high-quality apps, and show you how other people have rated apps. This morning, we announced the winners of our Windows 8 First Apps Contest, and you can download all of these in the Store today.
Your browser doesn't support HTML5 video.
All of the apps you’ll see in the Store for Windows 8 Consumer Preview are free. Later, there will also be lots of apps that you can buy. You’ll be able to try many apps before you buy, and if you like one you’re trying, you can get the full version without losing your place or reinstalling anything. The Store will also offer available updates for the apps you already have.
When you install the Windows 8 Consumer Preview, you’ll have several great apps already. These app previews also represent work in progress, but they’ll give you a great feel for what you can do with Windows 8 and how well apps can work together. The Weather, Finance, and Maps apps are all powered by Bing. Check out this post from the Bing team about the great work they’re doing for Windows 8. And our friends in Xbox have made a few great apps as well. The Xbox LIVE Games, Video, Music and Xbox LIVE Companion apps are previews of what’s to come. Major Nelson published a blog post today about what the Xbox team is up to. Definitely worth having a look.
Internet Explorer is new, too
With Internet Explorer 10 Consumer Preview, we’ve reimagined what a great web experience can look like. Internet Explorer is designed to dedicate your entire screen, edge to edge, to your websites. Websites extend over your whole screen, and tabs and navigation controls appear only when you need them and then quietly get out of the way when you don’t. Browsing is as easy as using the rest of Windows. With Internet Explorer 10, the web is crazy fast. Everything you want to do on the web is a swipe or tap away, and it uses hardware acceleration, modern browser standards like HTML5, and the quick core of Windows to make browsing fast and fluid.

A safer web experience
Internet Explorer is a leader in protection against malware and phishing, and it will help keep you more secure when browsing the web. SmartScreen Filter identifies scams and sites that are known to be malicious and warns you when your security might be threatened. And the privacy controls in Tracking give you choice and better control over where your personal info goes on the web.
Get a fresh start
No one likes to have computer problems, but sometimes things go wrong. With new options to refresh your PC, Windows 8 makes it simple to go back to a fresh installation of Windows without losing your personal files or settings, or any apps you’ve installed from the Windows Store. You don’t have to get out an installation disc or burn DVDs to back up your photos, videos, or music. Just start the process, and Windows will do all the work and get you back in action.
Keep your PC more secure
Windows Defender in Windows 8 provides anti-malware protection to monitor and help protect your PC against viruses and other malware in real time. If your PC becomes infected, Defender will automatically detect and attempt to remove the malware so your PC stays up and running. And if you have other antimalware or antivirus software you want to use, Windows Defender will back off quietly, so you can use the option you like best.
The Desktop is still around, and it still runs all of your apps
We’ve had a lot of fun reimagining how Windows looks and behaves, but we’ve been careful to stay true to the core features that have made Windows great for decades now. The familiar Windows desktop is still around, and we’ve made improvements to make it better than ever. We’ve added easy access to networking features, file management, and search with the ribbon. We’ve updated Task Manager and improved Control Panel. All the stuff you know is still here.

You can work with your mouse and keyboard, pin apps to the Windows Taskbar, and right-click to get to everything you’re used to. (To get back to the Start screen, just move your mouse to the lower-left corner of the screen, or press the Windows key on your keyboard.) Most importantly, if you install the Windows 8 Consumer Preview on your laptop or home office PC (or any other x86-based PC), you won’t have to retire all of the desktop apps you like to use, so if you have games you like to play, or you use Microsoft Office to get things done, you can still do it all in Windows 8.
Here’s a look at Windows 8 Consumer Preview in action from Jensen Harris, Director of Program Management for User Experience on the Windows Team.
Windows 8 Consumer Preview for developers and IT pros
If you’re a developer and your app isn’t in the Store today, now is the time to start building apps. The Windows Dev Center provides you with free developer and design tools, code samples, technical docs, and expert help from the community so you can get started on getting your apps out worldwide with the Windows Store. Once you’re running the Consumer Preview, download Visual Studio 11 Express Beta – your free tool to get started building Metro style apps. It includes the Windows 8 SDK, Metro style templates and easy access to Windows 8 APIs. Also take a look at the Windows 8 Developer guide for an in-depth look at powerful new options for developers.
If you’re an IT pro, visit the Springboard Series for Windows 8 on TechNet learn about Enterprise key features. Start with Explore Windows 8, your one-page guide to technical overviews and frequently asked questions about AppLocker, BitLocker, Client Hyper-V, DirectAccess, hardware device management, the Windows Store, Windows To Go, and more. If you need support to help you test and evaluate Windows 8, make sure to visit the Windows 8 Consumer Preview IT Pro Forums on TechNet.
Much, much more to come
If I went into detail about every new feature and improvement we’ve put into the Windows 8 Consumer Preview in this post, you’d never actually get around to trying it out yourself. So stay tuned over the next few weeks as I go into more depth about some of the cool things we’ve done. In the meantime, go ahead and give Windows 8 a try, and play with the apps that are included. Remember, the Windows 8 Consumer Preview forum and the Windows 8 Consumer Preview FAQ can give you help, as well as a place to leave feedback. I’d love to hear your thoughts on what you see, too, so you can leave comments here as well. We hope you enjoy the new Windows!
Kent Walter
Windows Team



 Tom Warren at The Verge
Tom Warren at The Verge ![Home, let me come home [Explored]](http://farm7.staticflickr.com/6042/6207656421_6aed728605_z.jpg)

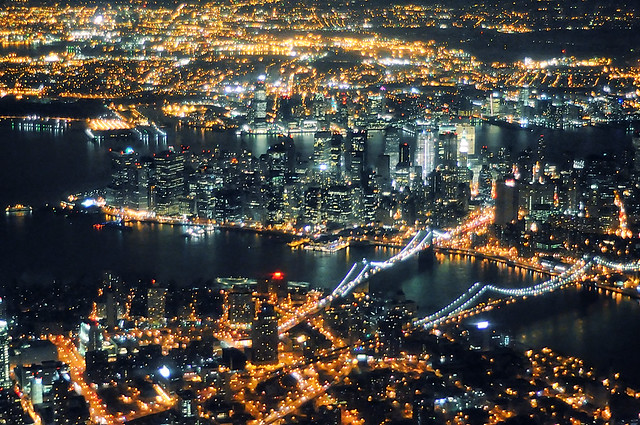





























 The long-running “Live” name Microsoft has placed on its many connected services (Mail, messenger, photos, etc) is
The long-running “Live” name Microsoft has placed on its many connected services (Mail, messenger, photos, etc) is  Did you know Windows 7 comes with a built-in feature to test how your computer stacks up to even the most challenging of tasks? The Windows Experience Index helps users determine what a computer can do, how it rates against other computers running Windows and whether it is time for an upgrade.
Did you know Windows 7 comes with a built-in feature to test how your computer stacks up to even the most challenging of tasks? The Windows Experience Index helps users determine what a computer can do, how it rates against other computers running Windows and whether it is time for an upgrade.




